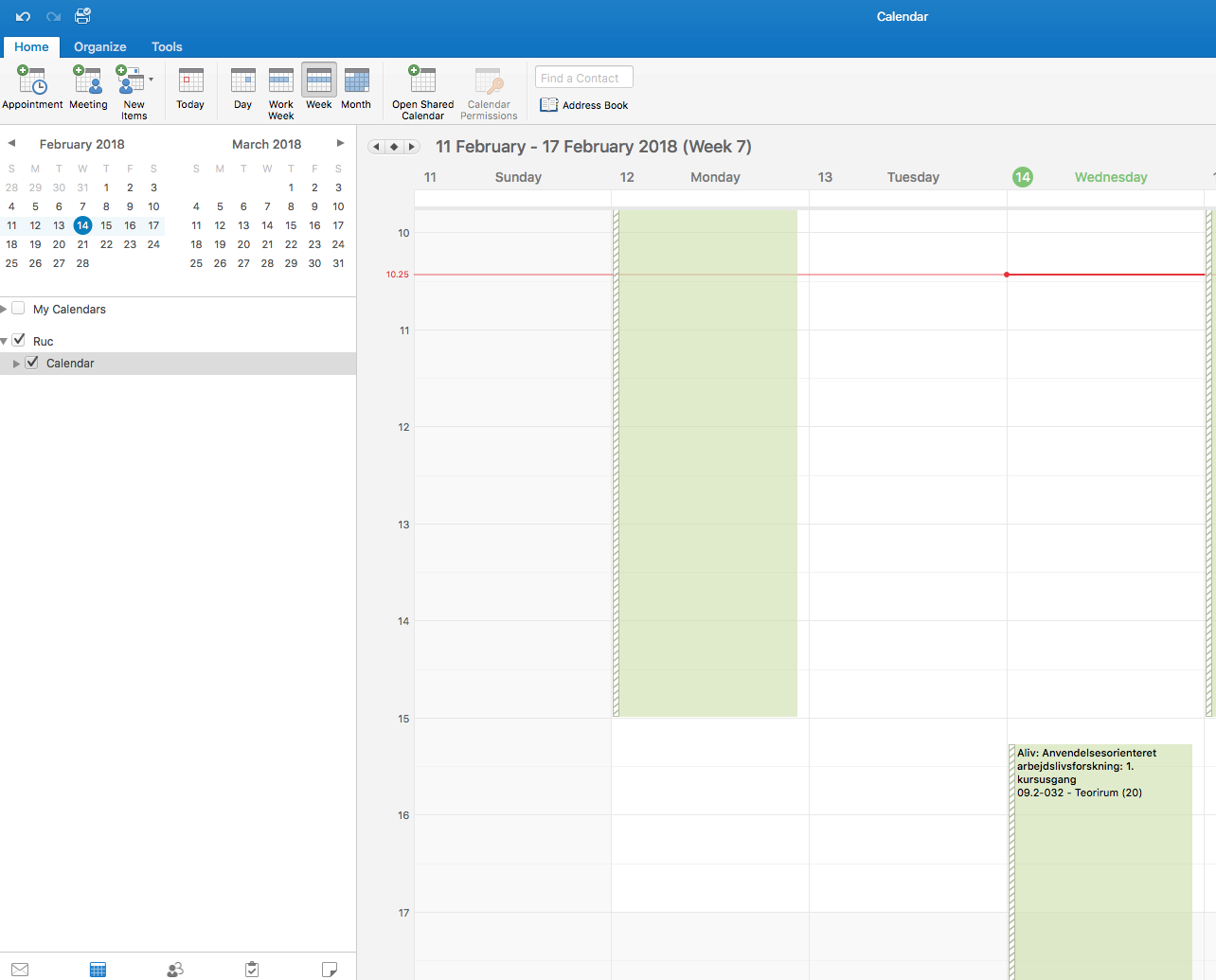Studieaktiviteter på Roskilde Universitet
Her kan du finde informationer om semesteraktiviteter, såsom studiestart, kurser og projekter
Forside > Kalender guide
 Sådan får du vist kursuskalenderen i Outlook
Sådan får du vist kursuskalenderen i Outlook
-
Kopier denne URL: (et énkelt venstre-klik med musen vil markere det hele)
webcal://study.ruc.dk/ical/class/31924
Det er vigtigt, at der ikke er mellemrum før eller efter, da den ellers ikke kan læses rigtigt. -
Åbn Outlook som du har installeret på din computer, tryk på kalender og tryk herefter på Åbn kalender.
Hvis du bruger Outlook på Mac, følg da guiden for det i stedet.
Vælg nu linjen Fra internettet. (Hvis ikke du har den samme menu, vælg da Hjem i øverste venstre hjørne og prøv igen.)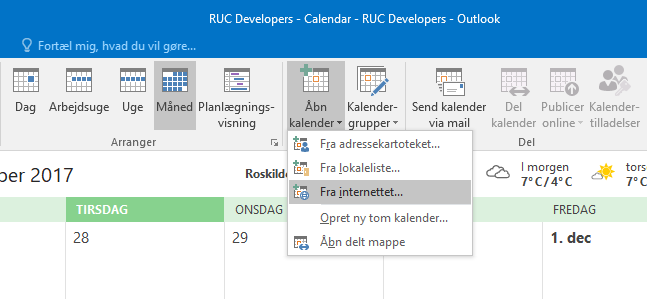
-
Sæt den kopierede URL ind og tryk OK.
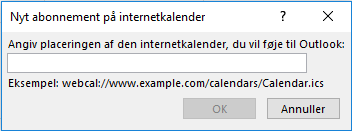
-
Tryk på knappen Ja, når den spørger om følgende:
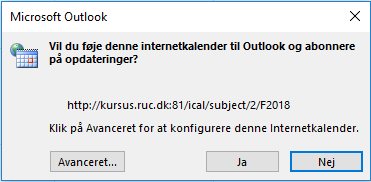
-
Kalenderen ligger nu under Andre kalendere.
Der kan dog godt gå lidt tid, før den er indlæst.
(Opdateringer i study.ruc.dk bliver synkroniseret én gang i timen.)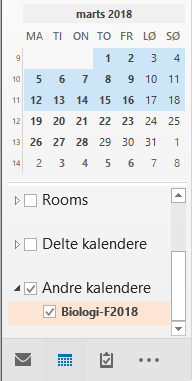
-
Du kan få et bedre overblik ved at klikke på pilen til venstre for kalenderens navn.
(Som hjælp til at finde den rigtige pil er der på billedet indsat en rød ring omkring den.)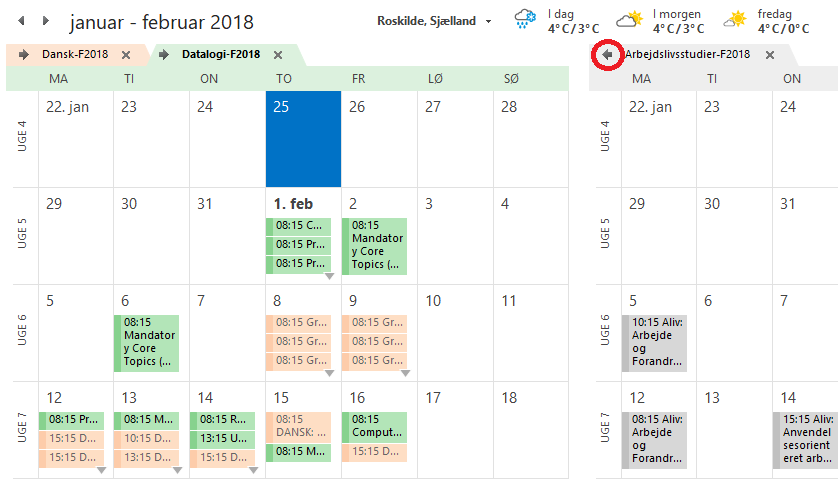
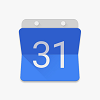 Sådan får du vist kursuskalenderen i Google-kalenderen
Sådan får du vist kursuskalenderen i Google-kalenderen
-
Kopier denne URL: (et énkelt venstre-klik med musen vil markere det hele)
webcal://study.ruc.dk/ical/class/31924
Det er vigtigt, at der ikke er mellemrum før eller efter, da den ellers ikke kan læses rigtigt. - Åben din Google kalender.
-
Klik på "+" til højre for Tilføj en vens kalender.
(Bruger du det gamle design: Klik på pilen til højre for Andre kalendere.)
Vælg Fra webadresse/Tilføj via webadresse.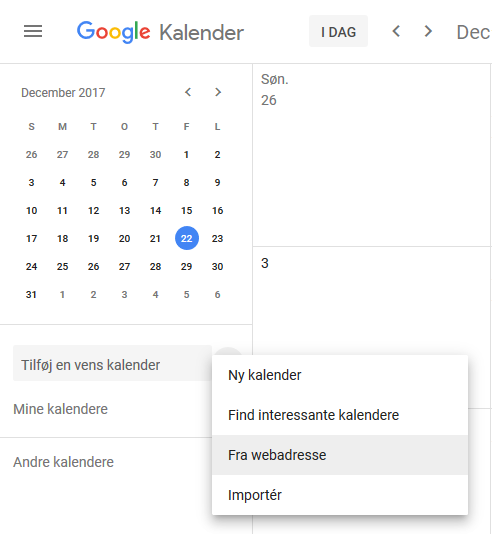
-
Sæt den kopierede URL ind og tryk Tilføj kalender.
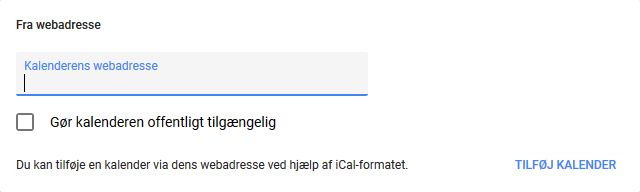
-
Kalenderen ligger nu under Andre kalendere.
Der kan dog godt gå lidt tid, før den er indlæst.
(Opdateringer i study.ruc.dk bliver synkroniseret én gang i timen.) -
Kalenderen bliver ikke automatisk syncroniseret på mobilen.
Løsning:
1. Åbn appen
2. Klik på indstillinger
3. Klik på kursuskalenderen
4. Tryk på skyderen for synkroniser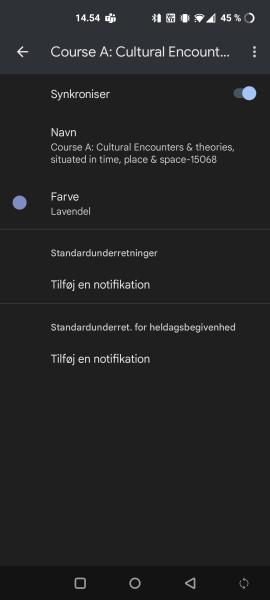
 Sådan får du vist kursuskalenderen på Android
Sådan får du vist kursuskalenderen på Android
-
Android enheder er meget forskellige og denne guide er derfor primært vejledende.
Det kan ske at alle trin ikke ligner eller passer med dit behov. Dette beklager vi meget. -
Følg først guiden for at tilføje kalenderen til din Google kalender.
Når du har tilføjet kalenderen til din Google kalender, kan du fortsætte her fra.
Vær opmærksom på at det kan tage noget tid før din telefon opdaterer de tilængelige kalendere, så du kan blive nødt til at vente med at gå videre. -
Åben din telefons/tablets kalender program.
Gå dernæst ind i indstillinger (dette kan typisk gøres ved at klikke på en knap med tre prikker over hinanden i øverste højre hjørne).
Vælg Accounts (Multi-calendar).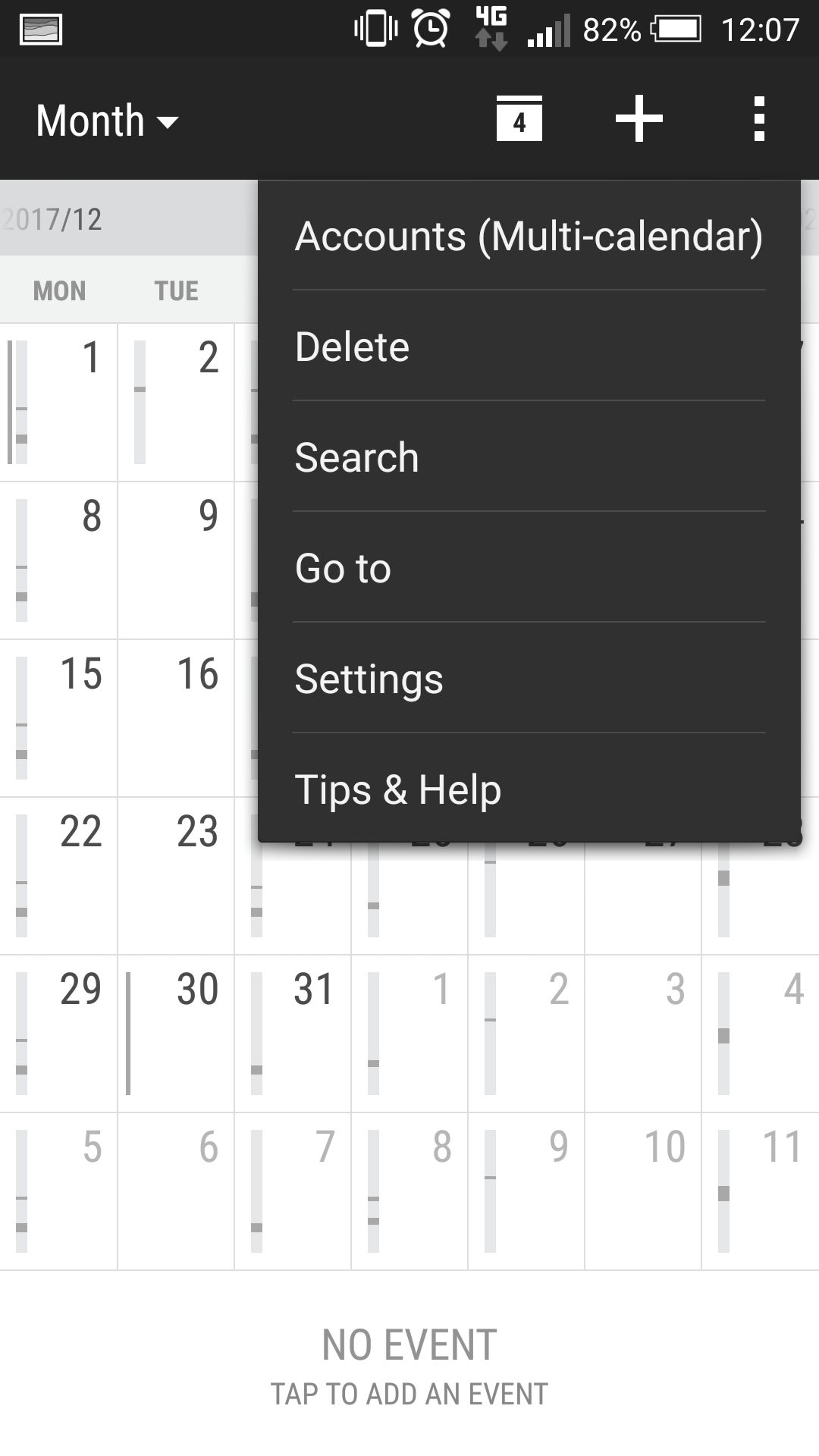
-
Gå ind i menuen for din Google Kalender Konto ved at klikke på de tre prikker ved siden af hinanden, yderst til højre ud for kalenderen.
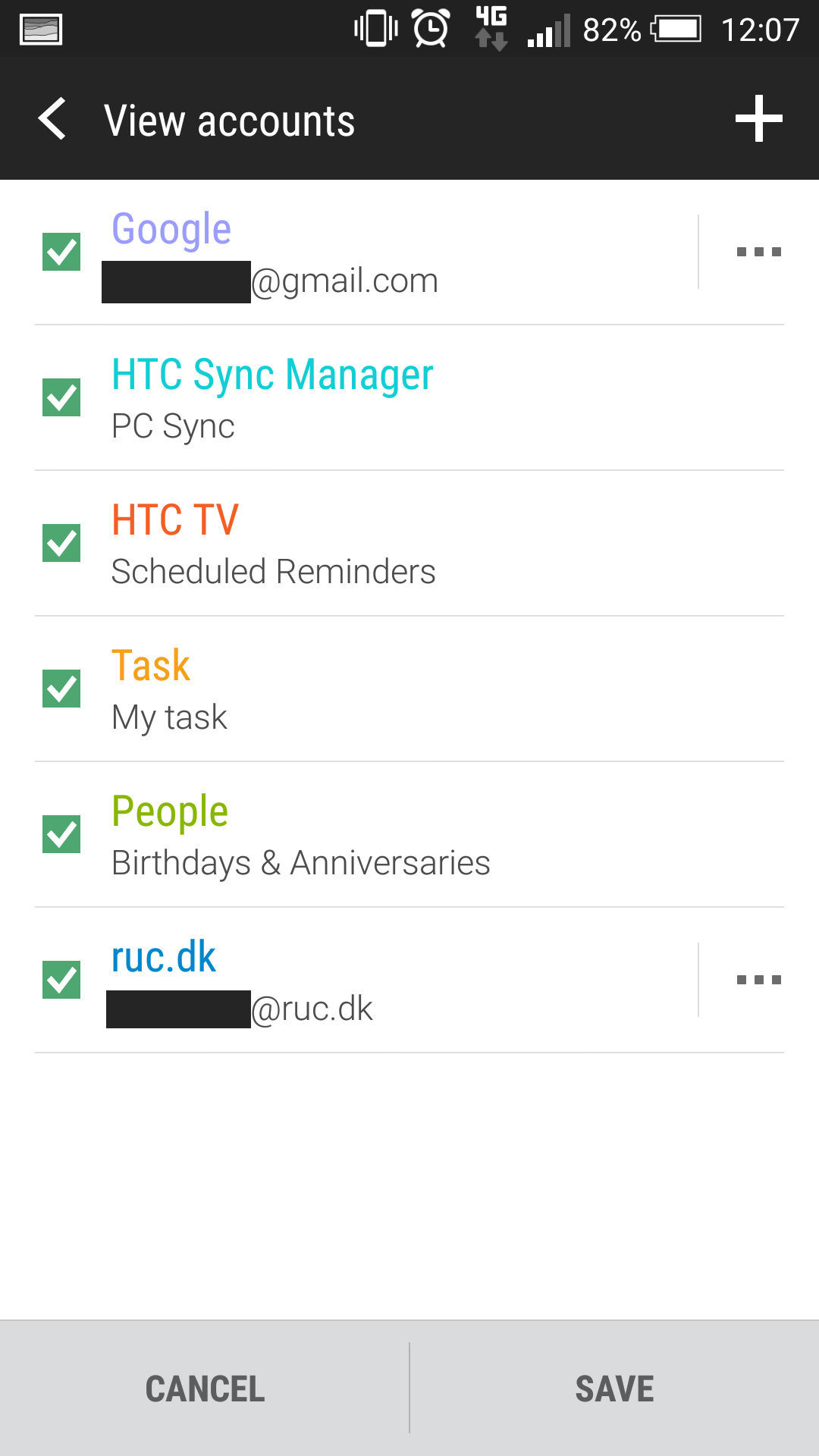
-
Tilføj den kalender du ønsker at tilføje ved at vælge den i listen og tryk Save.
Husk også at trykke Save på listen over kalendere.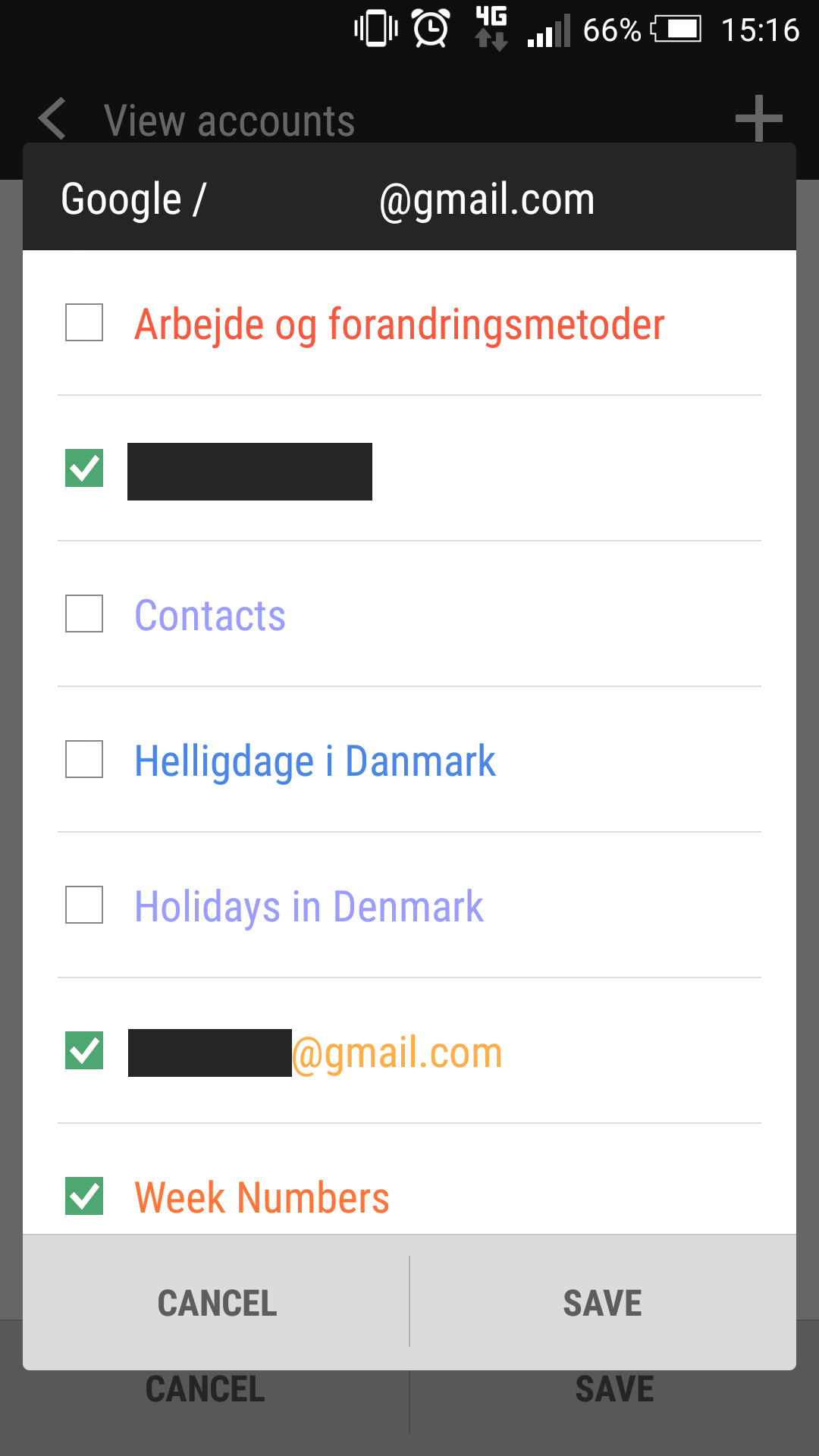
 Sådan får du vist kursuskalenderen på iPhone IOS-15+
Sådan får du vist kursuskalenderen på iPhone IOS-15+
-
Kopier denne URL: (et énkelt venstre-klik med musen vil markere det hele)
webcal://study.ruc.dk/ical/class/31924
Det er vigtigt, at der ikke er mellemrum før eller efter, da den ellers ikke kan læses rigtigt. -
På din iPhone, åben Indstillinger. Scroll ned og vælg Mail eller Kalender (begge leder til den samme menu).
Klik på Konti og vælg Tilføj konto. Er du på iOS version ældre end iOS 14, skal du gå ind i Indstillinger, og så ”Konti & adgangskoder”.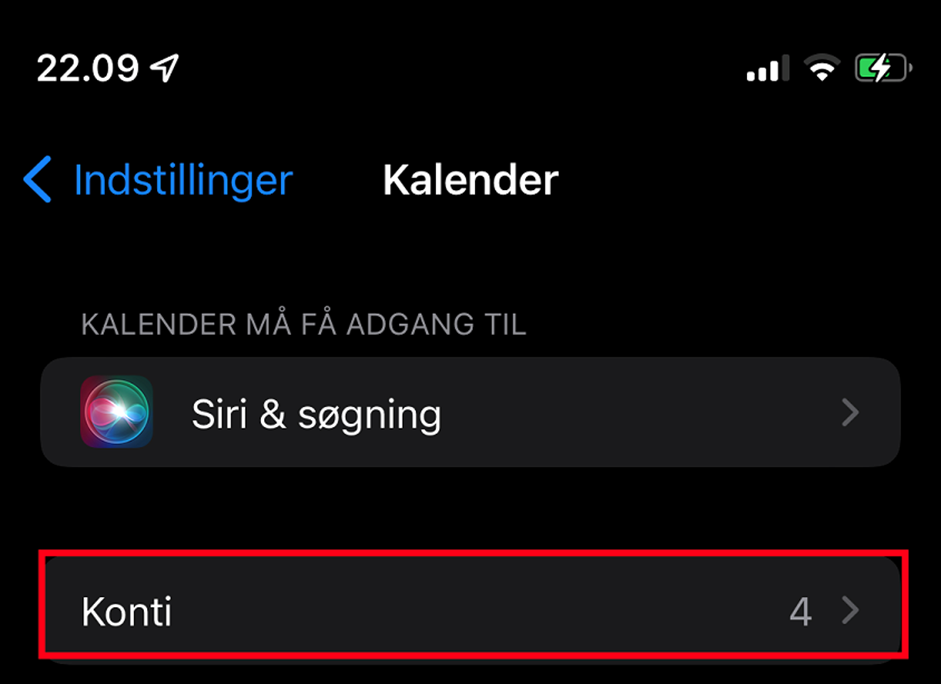
-
Vælg anden
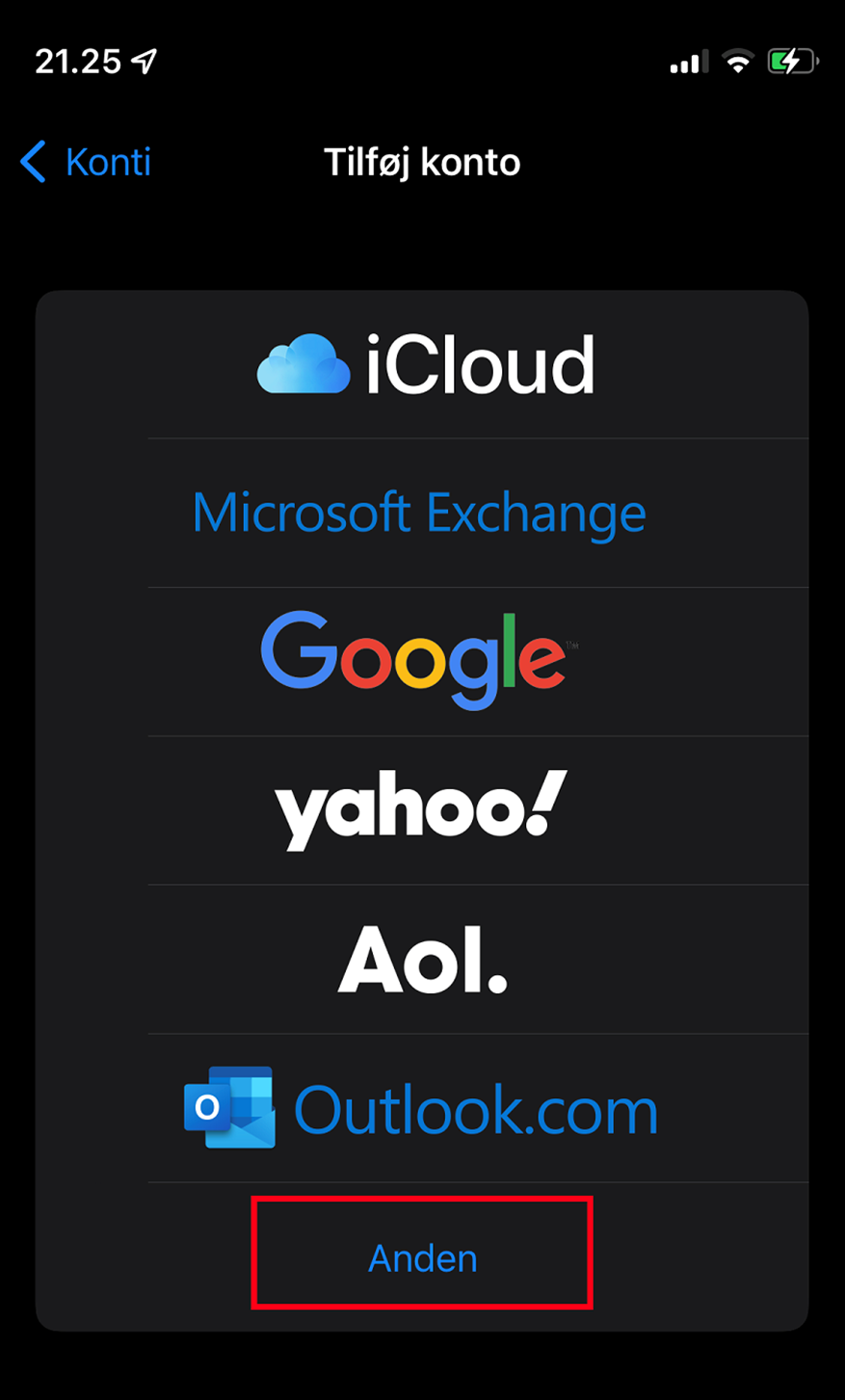
-
Klik på Tilføj abonnementskalender. Sæt den kopierede URL ind ved at dobbelt-trykke på det tomme skrivefelt og vælg Sæt ind.
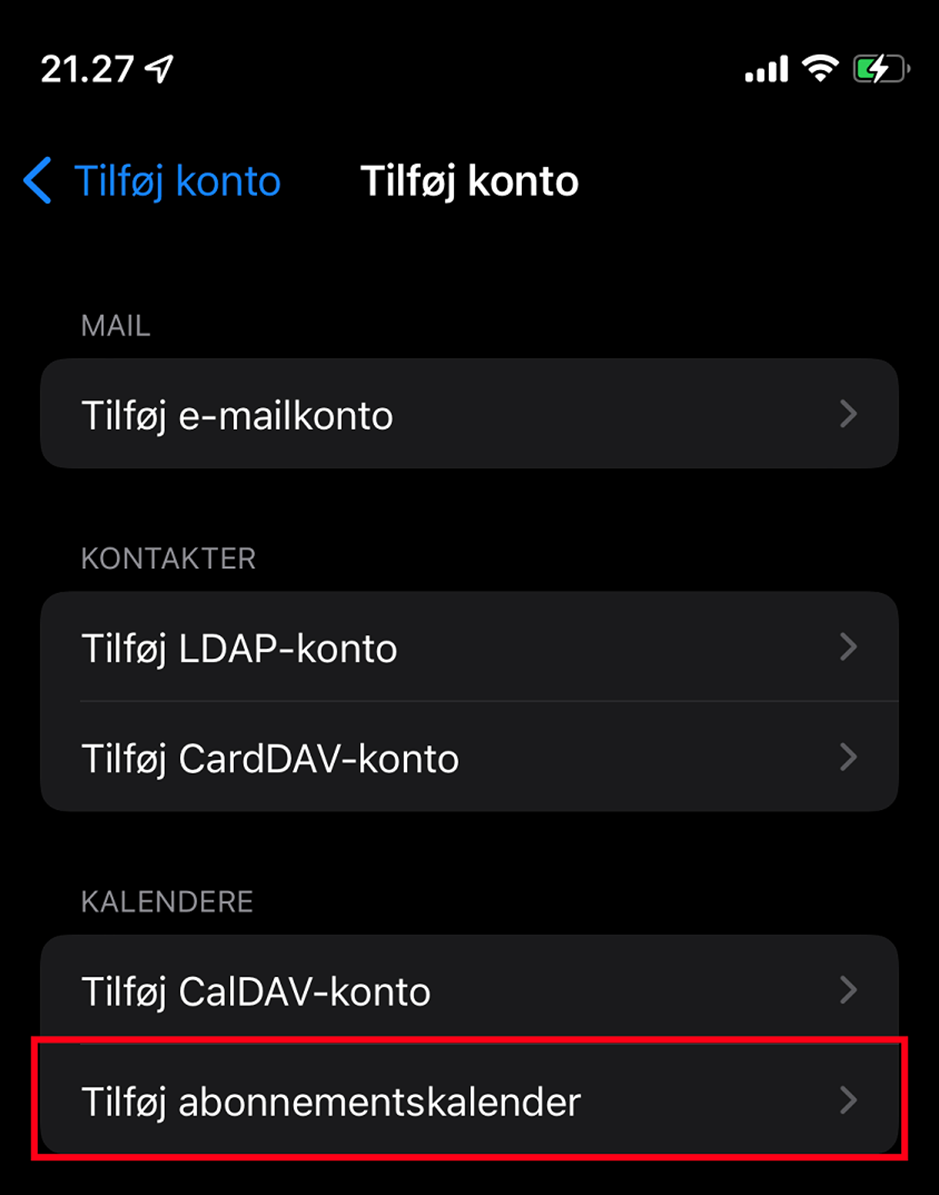
-
Herefter udvides menuen, og kursets navn fremgår af feltet Beskrivelse.
Sørg for at Brug SSL er slået fra (dette burde den allerede være som udgangspunkt).
Tryk på Næste. Bekræft med Gem eller Arkiver.
Du har nu oprettet et abonnement på kalenderen.
(Opdateringer i study.ruc.dk bliver synkroniseret én gang i timen.)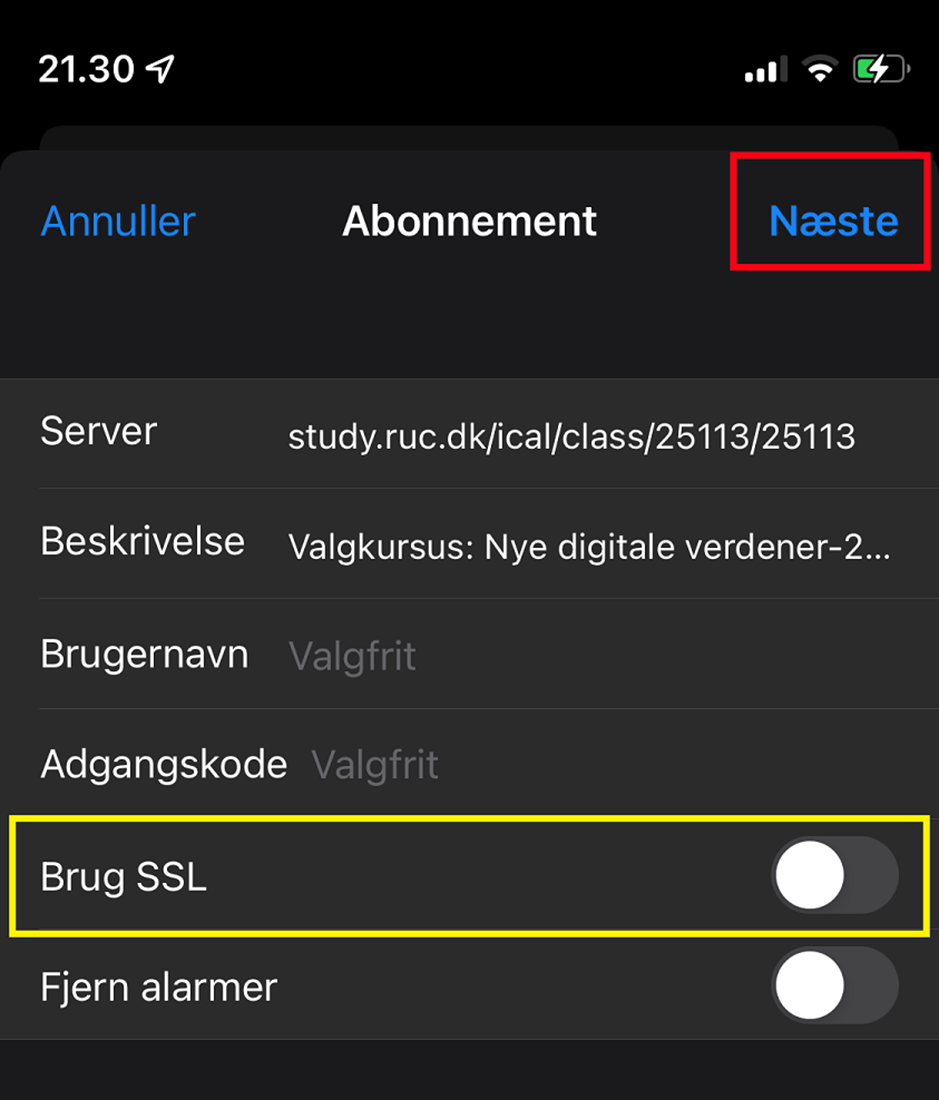
-
Nu fremgår kalenderen på listen over konti.
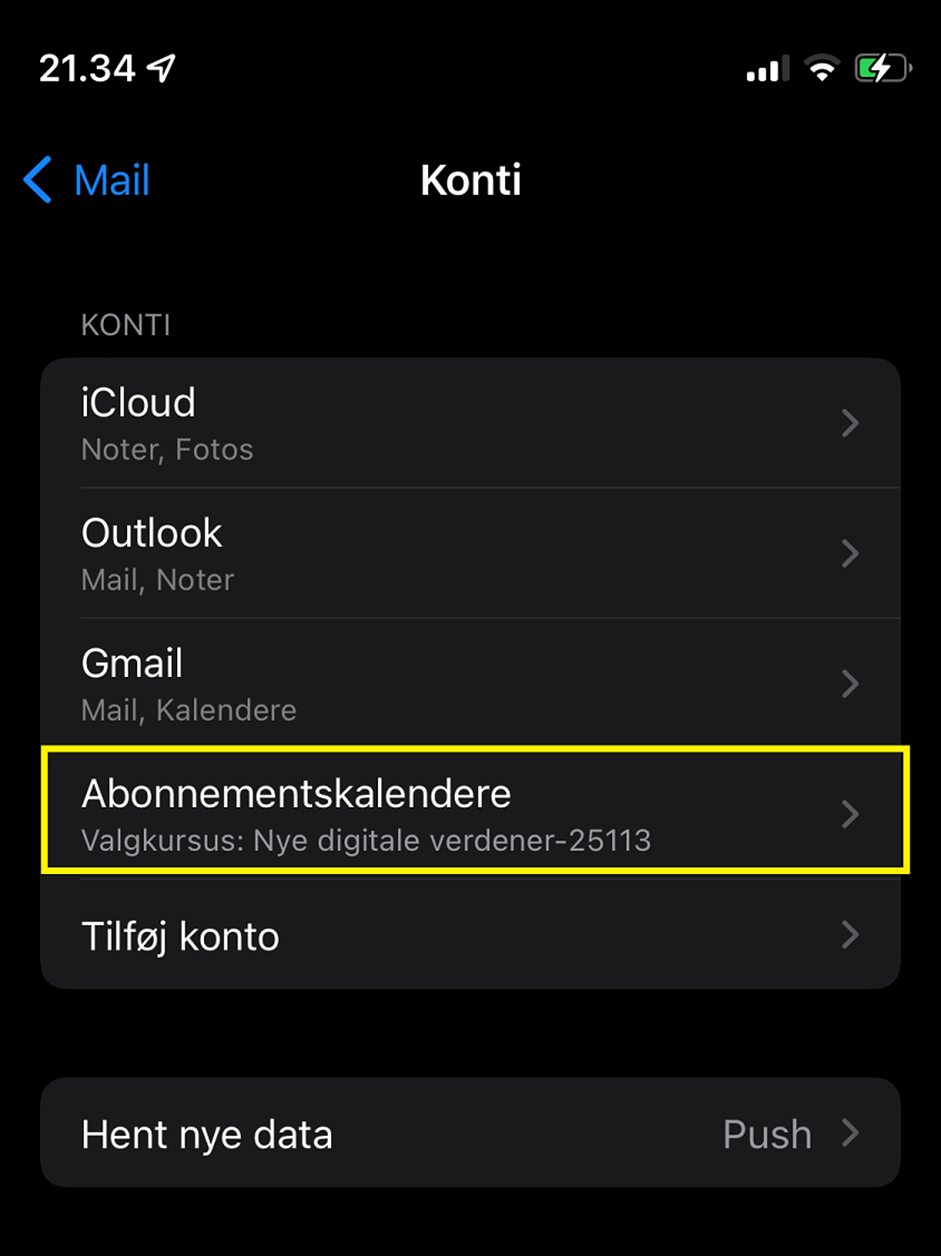
-
Åben dit Kalender program. Tryk på Kalendere knappen nederst.
Kursets kalender skal nu fremgå af listen over I abonnement og der skal være et flueben ud for kalenderen.
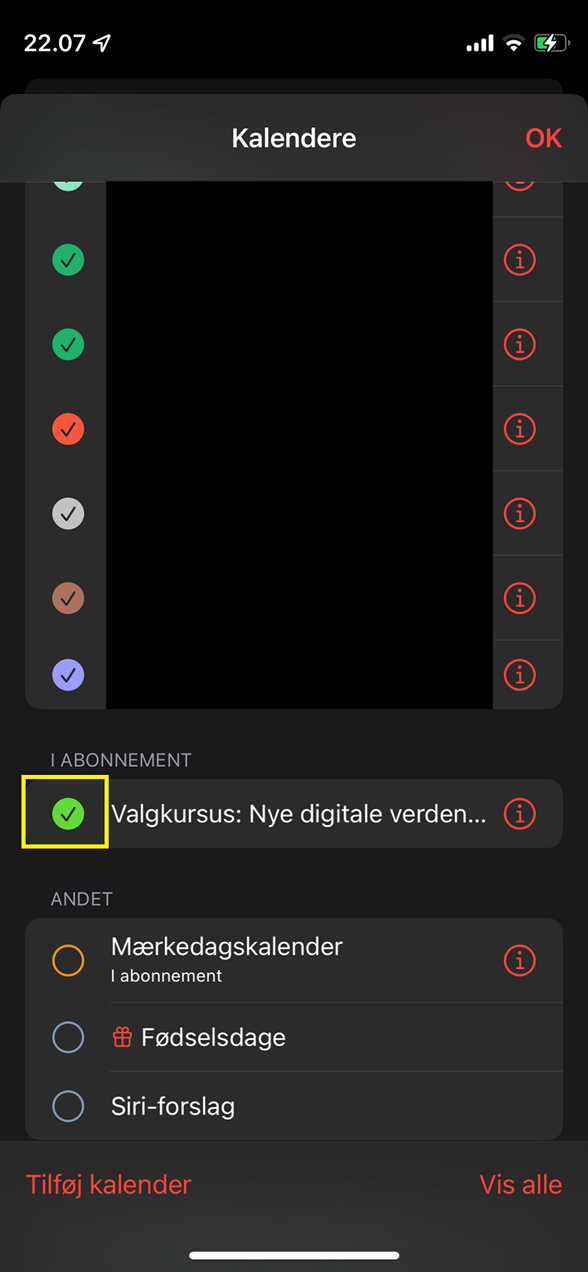
 Sådan får du vist kursuskalenderen på iPhone
Sådan får du vist kursuskalenderen på iPhone
-
Kopier denne URL: (et énkelt venstre-klik med musen vil markere det hele)
webcal://study.ruc.dk/ical/class/31924
Det er vigtigt, at der ikke er mellemrum før eller efter, da den ellers ikke kan læses rigtigt. -
På din iPhone, åben Indstillinger.
Scroll ned and vælg Konti og adganskoder.
Klik på Tilføj konto.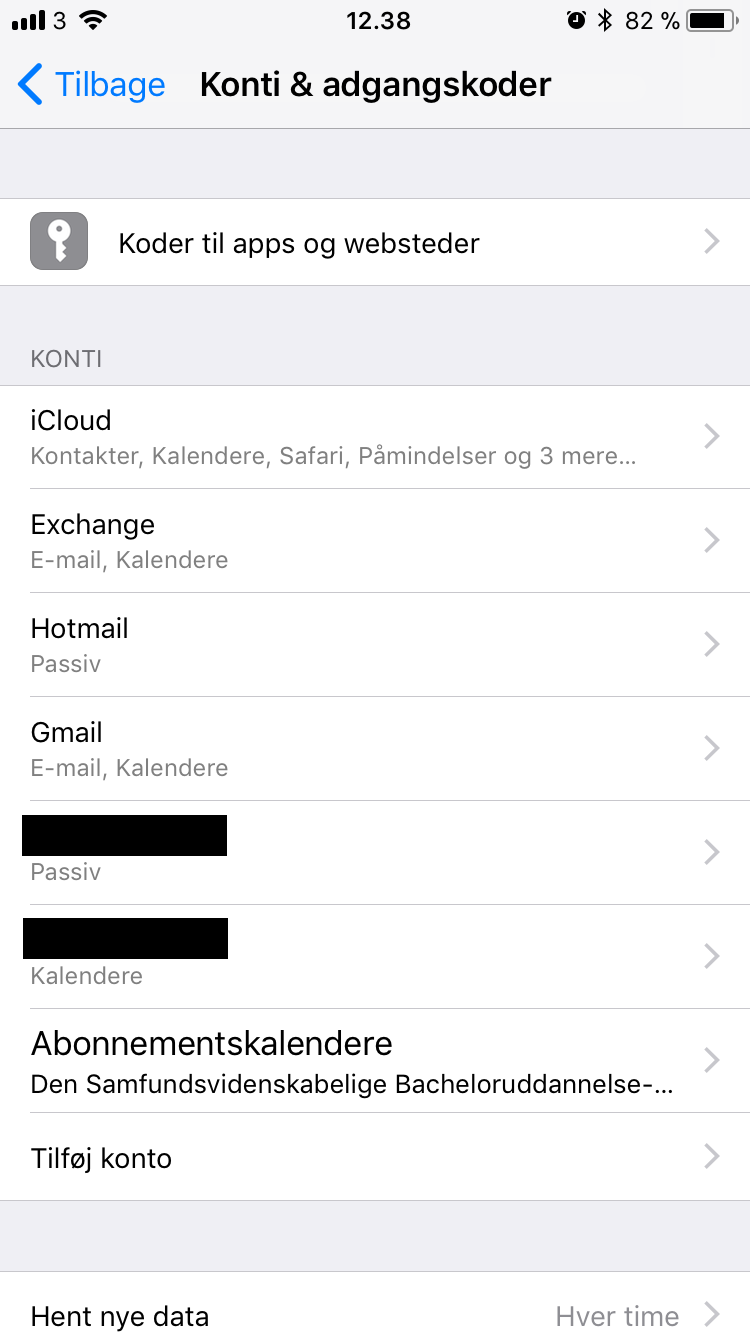
-
Helt nede i bunden, vælg Anden.
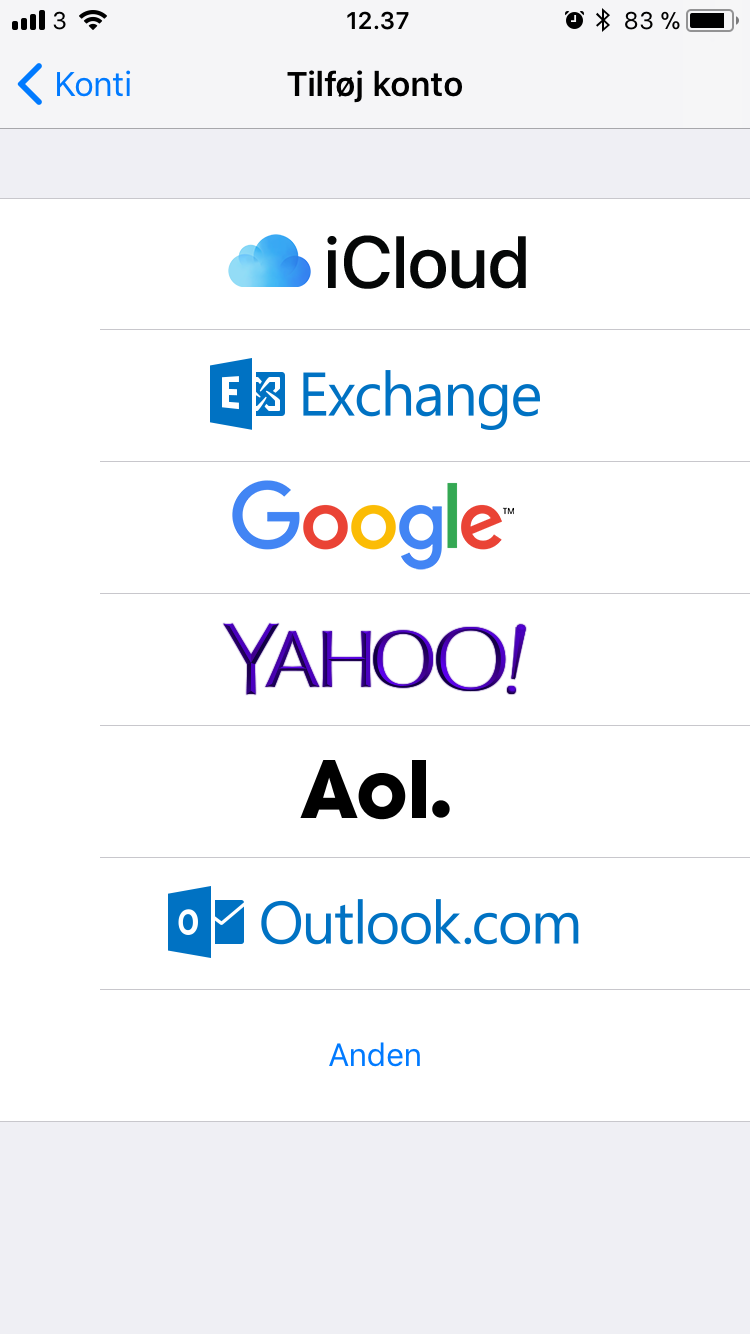
-
Vælg Tilføj Abonnementskalender.
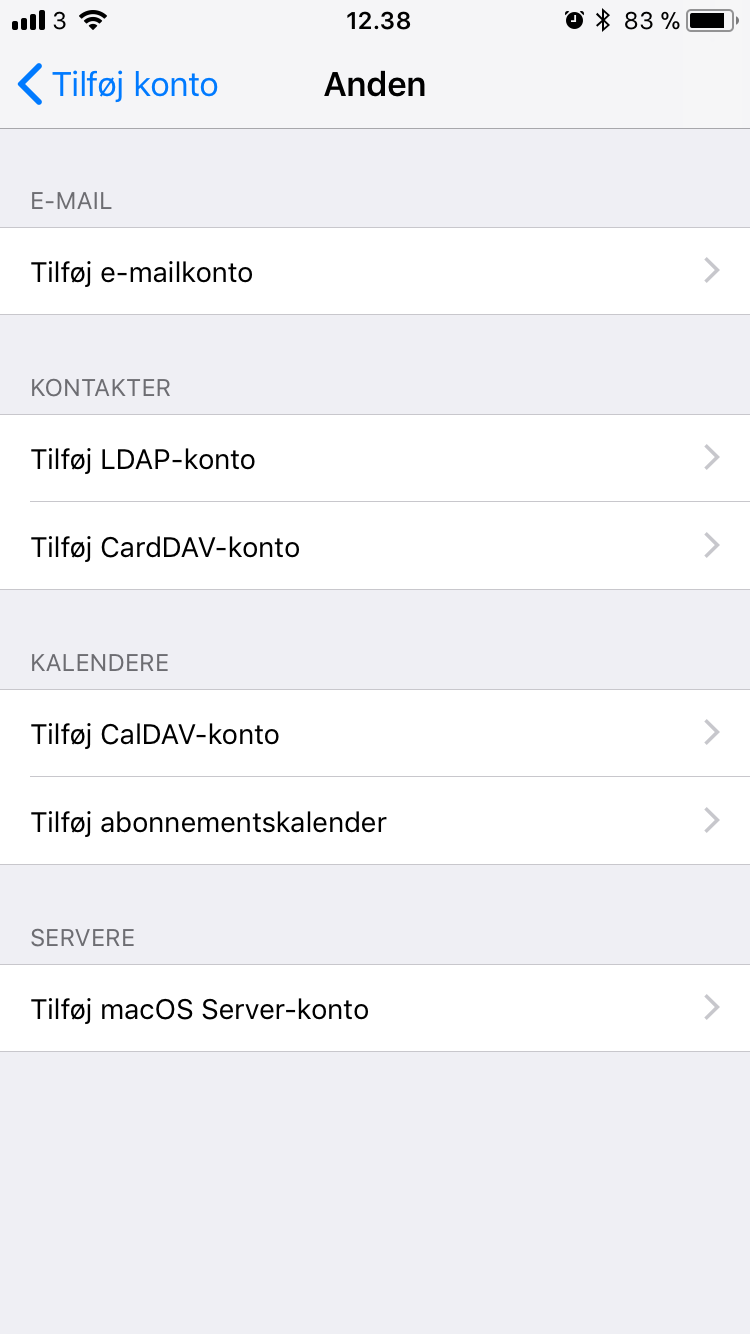
-
Sæt den kopierede URL ind og tryk Næste.
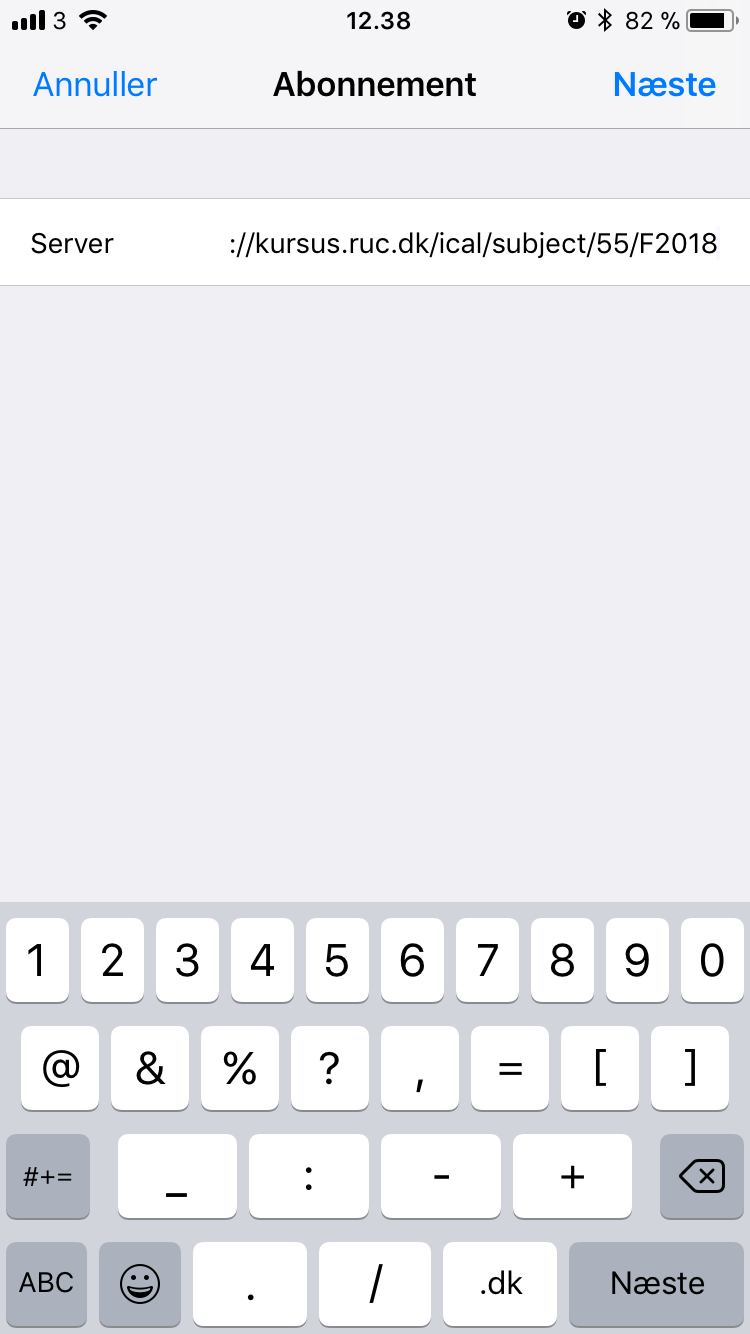
-
Sørg for at Brug SSL er slået fra (dette burde den allerede være som udgangspunkt).
Tryk på Arkiver. Du har nu oprettet et abonnement på kalenderen.
(Opdateringer i study.ruc.dk bliver synkroniseret én gang i timen.)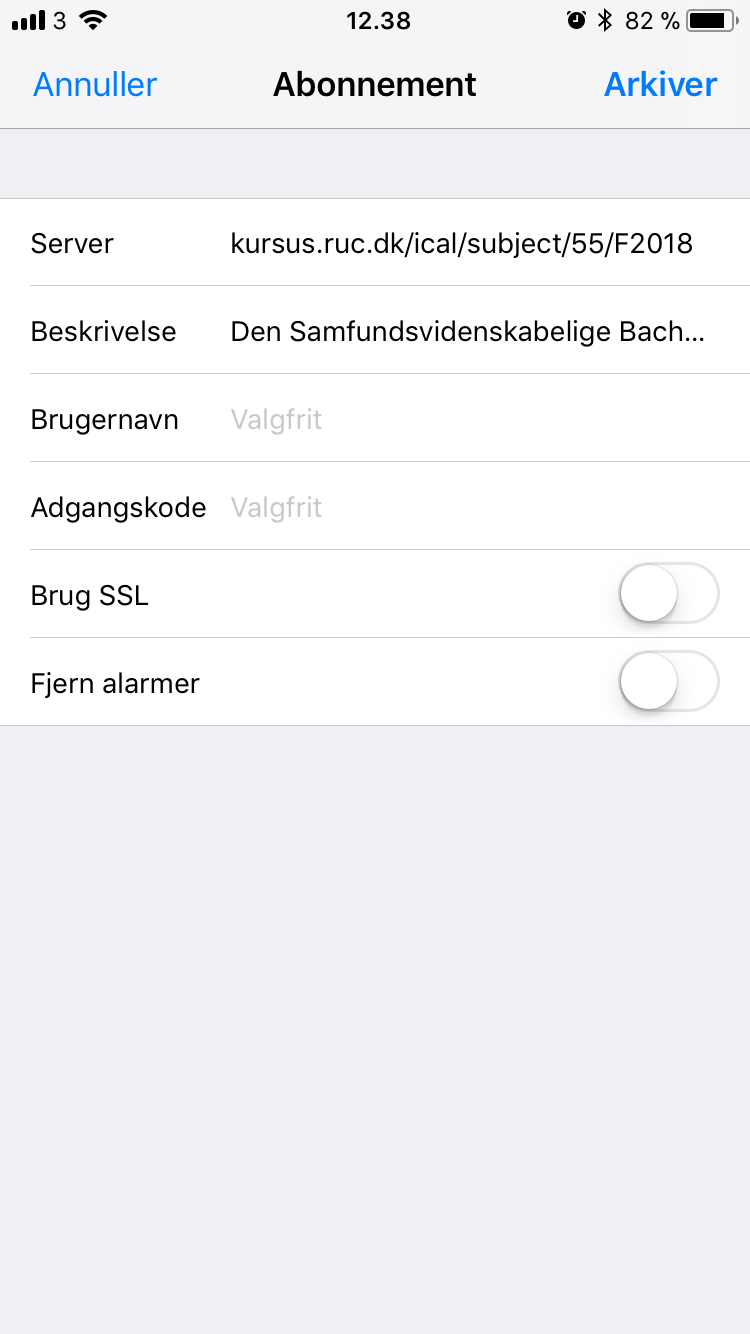
-
Der kan dog godt gå lidt tid, før den er indlæst.
Men hvis den stadig ikke dukker op, åben da dit Kalender program.
Klik på kalendere, fundet i bunden af siden.
Find I Abonnement afsnittet i listen med kalendere.
Find i listen, den kalender du prøvede at tilføje og sørg for at der er et flueben ud for den.
Hvis der ikke er et flueben, klik da på kalenderen og den vil blive tilføjet til listen over viste kalendere.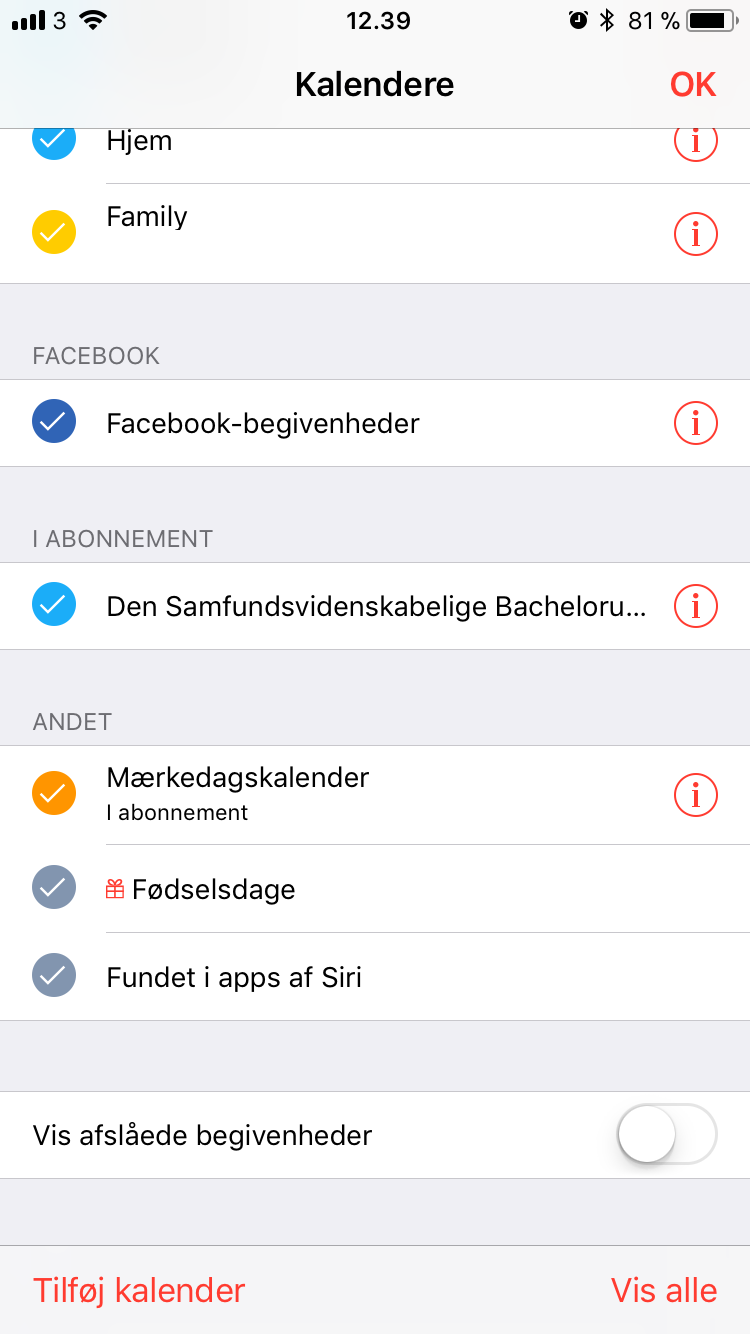
 Sådan får du vist kursuskalenderen på Mac/iCloud
Sådan får du vist kursuskalenderen på Mac/iCloud
-
Kopier denne URL: (et énkelt venstre-klik med musen vil markere det hele)
webcal://study.ruc.dk/ical/class/31924
Det er vigtigt, at der ikke er mellemrum før eller efter, da den ellers ikke kan læses rigtigt. - Følg Apple supports guide, som kan findes her: https://support.apple.com/da-dk/HT202361
 Sådan får du vist kursuskalenderen på Outlook til Mac
Sådan får du vist kursuskalenderen på Outlook til Mac
-
Kopier denne URL: (et énkelt venstre-klik med musen vil markere det hele)
webcal://study.ruc.dk/ical/class/31924
Det er vigtigt, at der ikke er mellemrum før eller efter, da den ellers ikke kan læses rigtigt. -
Det er ikke muligt at abonnere på en webkalender direkte via Outlook til Mac.
Men Outlook til Mac henter automatisk kalendere du abonnere på i din Webmail.
Følg derfor guiden til Webmail.
Når du har tilføjet kalenderen i webmail vil den dukke op i listen af kalendere fra din RUC e-mail.